
In questa pagina vogliamo ricordare il nostro mitico cugino Stefano Dardari prematuramente scomparso diversi anni fa. A grande richiesta pubblichiamo nuovamente i link dei suoi software Memorex e Bancabase. Vi ricordiamo che al momento non esiste nessun tipo di supporto per questi software in quanto l’ideazione e lo sviluppo erano tutti di Stefano.
Per scaricarli cliccate le icone sottostanti:
MEMOREX
Vecchie versioni:
Versione 1.9.0.600 (100% Windows XP)
Versione 1.9.721
Ultima versione esistente, una beta funzionante (CONSIGLIATA!):
Versione 1.9.753 (, Win Vista, 7, 8, Windows 10)
Per installare la vecchia versione di Memorex 1.9.600 su Vista e Windows 7, abbiamo trovato una guida interessante sul forum HWUpgrade. Non ne garantiamo il funzionamento…(la trovate dopo i link di Banca Base)
E’ probabile invece che la versione 1.9.753 funzioni da Windows Vista a Windows 10, consigliamo quindi di installare questa versione!
BANCABASE
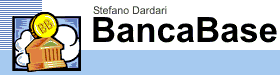


MEMOREX – Vista/7 – Avviare programmi in automatico o tramite collegamento senza richiesta UAC
Per quelle applicazioni da caricare all’avvio o tramite shortcut con privilegi elevati (attenzione all’affidabilità delle stesse), senza che vengano bloccate da UAC e Windows Defender, quindi senza richieste di autorizzazione, è possibile utilizzare l’utilità di pianificazione di Windows.
NB: vedi anche note a fine post per programmi specifici.
Di seguito le due procedure:
- Avviare le applicazioni in automatico con privilegi elevati (amministratore)
- Avviare le applicazioni tramite collegamento con privilegi elevati (amministratore)
———————–
Avviare le applicazioni in automatico con privilegi elevati (amministratore) senza richieste di UAC
– Nel menu Start, digitate Utilità di pianificazione e premete INVIO per avviare l’utilità.
– Nella colonna destra Azioni cliccate su Crea Attività, quindi impostate come di seguito:
- Scheda Generale: assegnate un nome al task (PROVA ad esempio), selezionate “Esegui solo se l’utente è connesso”, “Esegui con i privilegi più elevati” (se l’applicazione necessita di essere avviata con diritti di amministratore), “Configura per Windows Vista o Windows Server 2008”
- Scheda Attivazione: “Nuovo”, “Avvia l’attività –> All’accesso”, “Utente o gruppo”, “Attivato” (in basso alla finestra)
- Scheda “Azioni”: “Nuova”, “Operazione –> Avvio Programma”, “Programma o script –> scegliete l’eseguibile del programma da avviare”
- Scheda “Condizioni”: tutto disabilitato
- Scheda “Impostazioni”: mettete il segno di spunta su “Consenti esecuzione attività su richiesta”, “Avvia appena possibile se un avvio pianificato non viene eseguito”
———
Avviare le applicazioni tramite collegamento con privilegi elevati (amministratore) senza richieste di UAC
– Nel menu Start, digitate Utilità di pianificazione e premete INVIO per avviare l’utilità.
– Nella colonna destra Azioni cliccate su Crea Attività, quindi impostate come di seguito:
- Scheda Generale: assegnate un nome al task (PROVA ad esempio), selezionate “Esegui solo se l’utente è connesso”, “Esegui con i privilegi più elevati” (se l’applicazione necessita di essere avviata con diritti di amministratore), “Configura per Windows Vista o Windows Server 2008”
- Scheda Attivazione: lasciate vuoto
- Scheda “Azioni”: “Nuova”, “Operazione –> Avvio Programma”, “Programma o script –> scegliete l’eseguibile del programma da avviare”
- Scheda “Condizioni”: tutto disabilitato
- Scheda “Impostazioni”: mettete il segno di spunta su “Consenti esecuzione attività su richiesta”
– Create, sul desktop o in un percorso di vostra scelta, il collegamento che aprirà il programma di vostro interesse senza richieste da parte di UAC, inserendo come percorso quanto segue:
C:\Windows\System32\schtasks.exe /Run /TN "PROVA"
dove PROVA è il nome assegnato al task nel primo passaggio (attenzione a rispettare eventuali spazi e a inserire, sempre, i segni ” “)
Potete personalizzare il nome del collegamento, l’icona dello stesso, e la modalità di apertura del programma (Normale, minimizzato, massimizzato) tramite la finestra PROPRIETA’ dello shortcut.
- E’ possibile salvare la configurazione per ripristinare i task dopo una reinstallazione del sistema operativo, cliccando su EXPORT (ESPORTA) nella colonna destra della finestra principale dell’utilità di pianificazione
- La configurazione indicata è generica e personalizzabile a seconda delle necessità
- NB 1: Per casi specifici può essere necessario aggiungere un’eccezione in Defender, vedi post successivo di hexaae.
- NB 2: Se non riuscite comunque ad avviare i programmi in modo corretto, provate ad installarli in percorsi differenti da quelli di default (c:\programmi…) come suggerito QUI
- Con Ati Tray Tools, se all’avvio di Windows non appare l’icona del programma nella tray di sistema nonostante il processo sia correttamente caricato, va ritardata la partenza dell’attività pianificata come da screen seguente (provate ad abbassare il valore se volete)
